FAT32 and exFAT are the supported file system for Sony PS4, so if you're now using NTFS in Windows 10, it's time to the format job or just convert it FAT32 without data loss. There're many ways to format hard drive, or external hard drive, we can do it in file explorer, Windows Disk Management and third party disk managing software. We'll guide on each method for your reference.
No need to worry or try to claim warranty because your new external hard drive is fine. You just need to know how to format external hard drive for PS4. Simply put, your PS4 isn’t recognizing the file system of your drive, which is most probably NTFS.
NOTE: Format operation will cause all your data loss, so it's essential to do a backup before proceed, and restore them after formatted to another file system.
How To Format External Hard Drive For Ps4 On Mac Download
Aug 16, 2019 If you buy a new external hard drive, you may notice that working between Mac and PC is an often difficult - but it doesn't need to be. We'll show you everything you need to know about the. 1 Why to Format External Hard Drive for Mac As it has been discussed there are numerous issues that are associated with the formatting of an external hard drive. This section of the tutorial deals with each and every one of them in great detail. It also allows the users to remain extra cautious so that the issue is never faced in any case.
Tip: exFat is only supported on MBR disk, if you're using GPT disk, try to create a large FAT32 partition instead Download age of empires 3 for mac full version.
| Game Console File System | NTFS | FAT32 | exFat |
|---|---|---|---|
| Play Station 4 (PS4) | No | Yes | Yes (only on MBR, not GPT) |
#1. Format to exFAT in File Explorer
- 1. When you plugged in the external drive, Press Win+E to open file explorer, if it shows Quick Access in Windows 10, do like this to change it to File Explorer, like we get used to it in Windows 7.
- 2. Now Right-click on the external disk, and select 'Format';
- 3. In the new window, select exFAT from the File System dropdown menu and leave Quick Format checked; click Start to Format.
- 4. Restore the backed up files to this disk again, may spend some time according to the file size.
#2, Format to exFAT in Disk Management
- 1. Press Windows + R to open Run box and type: diskmgmt.msc, hit Enter and Disk Management will show;
- 2. Check the disk map in the main interface to see if the external hard drive shows unallocated space or volume;
- 3. If it shows unallocated space, right-click on it and click New Simple Volume, follow the wizard to create new partition, click NEXT slowly and stop at the Format Partition window. Now it's time to click exFAT under File system option.
- 4. If the external disk shows volume label in Disk Management, just click Format… from the right-click menu after you backed up private data.
- 5. In the popup window, we select exFAT and start to format.
#3, CMD to format NTFS to exFAT
- 1. Right-click on Start Menu of Windows 10 and select Command Prompt (Admin);
- 2. Input: format d:/FS:exFAT and hit Enter;
#4, Convert NTFS to FAT32 without data loss
Format to exFAT is one method to use PS4, after backing up and restoring data to the external disk, may take some time but won't meet the limitation of FAT32 file system, which is 4GB maximum size of single /individual file. But if you don't want to spend time on making a backup and restoring after formatted, you can do a conversion on NTFS file system, just convert it to FAT32, another supported file system for PS4, with Partition Expert. Besides, single file maximum size gets over 4GB is not common in small sized games in PS4. Steps to convert to FAT32 for PS4:
- Download the portable bootable partition software from here:
- Run it to show disk-map on your computer, still the same, check the status of the external disk: unallocated space or single volume or uninitialized?
- For unallocated space disk, we click Create Volume and select FAT32;
- For single volume disk, click the partition and click Convert to FAT32
- For uninitialized disk, we click Initialize and Create Volume to make FAT32 partition
Summary
To summarize those methods about, if there's data on the source disk, the convert method is better, which is both time saving and data securing. You many argue that the transfer speed of USB 3.0 is acceptable to save data on other storage space, that's true, and backup is indeed a good habit of keep data well managed, it's up to you to backup then format or backup then convert, since everything is backed up, why not give the convert method a try
The following operating system is also supported even the page is guiding of Windows 10:
- Windows 8.1
- Windows 8
- Windows 7
- Windows Vista
- Windows XP
Besides, Windows Server Systems (from 2003 to 2016) are all supported by Macrorit Partition Expert Server Edition
Western Digital external hard drives are useful for storing and backing up files. However, you may have run into a problem trying to use your Western Digital hard drive with multiple operating systems. This is because you must format the drive with a specific file system before using it with a computer, and Windows and Mac computers run on different file systems. The only solution to making your hard drive compatible with a different operating system is to reformat the drive. This, however, erases all of the data on the drive.
Reformatting Your Western Digital in Windows
Step 1
Plug your Western Digital external hard drive into your computer using the USB cable that came with drive.
Step 2
Open the Computer Management utility by clicking 'Start,' 'Control Panel,' 'System and Security,' 'Administrative Tools' and 'Computer Management.'
Step 3
Click 'Disk Management' from the left navigation pane.
Create detailed shapes using Graphic's tools and vector shape building techniques. Software for mac free. Packed with Advanced FeaturesGraphic for MAC gives you the possibility to stylize objects using vivid colors, gradients, seamless pattterns or even images.
Step 4
Right-click the Western Digital drive and select 'Format.'
Step 5
Select a'NTFS' from the 'File System' drop-down menu. This is the file system that is compatible with your Windows computer.
Click the 'Start' button at the bottom of the dialog box and the Western Digital hard drive is reformatted.
Reformatting Your Western Digital On a Mac
Step 1
Plug your Western Digital external hard drive into your computer using the USB cable that came with drive.
Step 2
Open Disk Utility, which is located in 'Applications' and then 'Utilities.'
Step 3
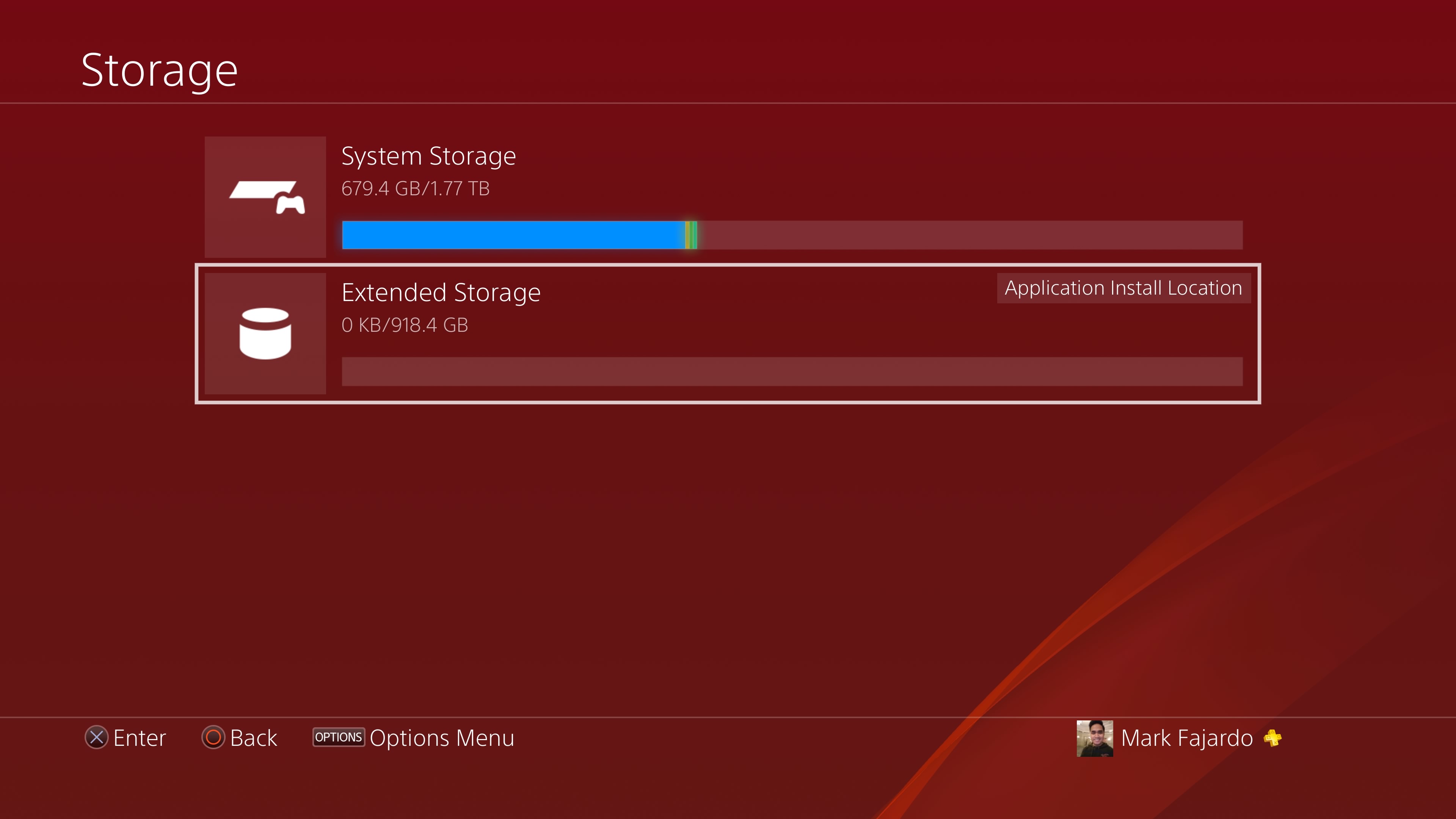
Click the Western Digital Drive from the left pane and then click the 'Erase' tab at the top of the dialog box.
Step 4
Click the 'Format' drop-down menu and select 'Mac OS Extended (Journaled).'
Click the 'Erase' button in the lower-right corner and the Western Digital drive is reformatted for use with your Mac.