Microsoft office for mac review cnet. Wondershare UniConverter for Mac is a complete video tool that offers versatile functions to handle your video as well as audio and image files. It supports a wide range of functions like video conversion, video download, video recording, image conversion, audio conversion, DVD/CD burner and converter, video editing, file transfer, and more others. Majority of the functions supported by the Windows and the Mac version of the software are same. The guide below will help you quickly to install and learn Wondershare UniConverter for Mac.
Part 1. Download & Install
- Free download Wondershare AllMyTube Wondershare AllMyTube for Mac OS X. Wondershare AllMyTube for Mac is an all-in-one app, which features as a professional online video downloader and a powerful video converter.
- Wondershare offers Video Software, PDF Tools, PC Utilities for Mac and Win users to convert, edit videos, photos or PDF files, make photo slideshow etc.
Step 1 Download Wondershare UniConverter on Mac
Before using all functions of this video converter, you need to firstly download and install it on your Mac. You can free download from the link below to have a try or buy now directly.
Step 2 Install Video Converter to your Mac
Once the program is downloaded, click on its set-up file and a new pop-up window will open. Here choose the desired language as English or any other you need from the drop-down options. You need to read the Wondershare Privacy and click on the Agree button to continue.
Wondershare PDFelement for Mac lets you edit, convert, create PDF on Mac easily and quickly. You can also edit scanned PDF with OCR and fill out PDF forms.
The program will be started to install on your Mac very quickly, add it to your application after installed successfully, and double-click the icon to open the program.
Step 3 Launch Wondershare UniConverter for Mac
You'll get the main interface like below after you've launch Wondershare UniConverter on your Mac.
Part 2. Basics
The main interface of Wondershare UniConverter for Mac offers 5 function modules from where you can operate to get your task done. These modules include - Convert, Download, Burn, Transfer, and Toolbox. Know more about these functions in the following parts one-by-one.
1. Convert
The Convert tab of the Wondershare UniConverter for Mac facilitates converting video and audio files on Mac among an array of formats including MP4/MOV/AVI/MKV/FLV/MP3/WAV/WMA, etc. It also allows you to compress video size on Mac with editing parameters like resolution, bitrate, video quality, and others. The video files can also be customized with Trim, Crop, Watermark, Effect, Subtitle, and more others before the conversion process through this section. To differentiate and facilitate better management of the files, the videos are divided into Converting and Converted tab. Considering the ease of conversion, the program can be considered as the best video converter for Mac.
2. Download
Wondershare UniConverter for Mac allows downloading videos from more than 10,000 online sites through its Download section. The software facilitates high-quality video download from playback without any needs for internet connection. The downloaded files can also be converted to an array of formats supported by your device. The download process takes place by simply copying and pasting the desired video link. This section of the software also supports recording online videos or desktop activities as needed. The Downloading tab of the software shows the files in progress while the Finished tab shows the successful downloaded and recorded videos.
3. Burn
The Burn section of the software allows burning videos to a DVD/Blu-ray disc on Mac easily and quickly. There is also an option for burning the files to a DVD folder or ISO folder if needed. It supports most common video formats to import and customize your DVD with free menu templates in different themes. You can enjoy your videos in DVD on any playable devices without quality loss with Wondershare UniConverter for Mac.
4. Transfer
The Transfer section of Wondershare UniConverter can be used for transferring the local, downloaded, recorded, and the converted videos to any devices including iOS, Android, external hard drives, and USB flash drives. You just need to connect your Mac to your device via a USB cable easily and Wondershare UniConverter will help you finish others quickly.
5. Toolbox
https://bitcoinlucky.netlify.app/formatting-for-mac-and-pc.html. The Toolbox tab of the Wondershare UniConverter for Mac comes with some additional and useful features, which including Image Converter, GIF Maker, Fix Video Metadata, Compress Video, VR Converter, CD Burner, DVD Copy, CD Converter, Screen Recorder, and Cast to TV.
9)This torrent website is another example of old beasts in the torrent websites world. The lite and clean user interface of this website further increases the reason for using this website. Like as other websites, all the torrent files are sorted according to the different categories like movies, TV shows, software, applications, books, etc. 10)This is our last pick in this list of the best torrent websites, and it is popular as much as the others. Best torrent site to download software for mac. The 1337X torrent website once contained the most powerful torrent search engine as the major factor for the popularity of this website.
Part 3. Add Files
Wondershare UniConverter for Mac provides you 3 ways to add video/audio files to the program.
Method 1. Add Files from Media Browser
The Media Browsers button the top-right corner of the main software interface facilitates syncing of files from iTunes, iMovie, and Photo Booth.
Step 1: Click on the Media Browsers button on the top-right corner. A separate pop-up window will open showing the video and audio files present on iMovie, iTunes, and Photo Booth.
Step 2: Hit on the drop-down icon will allow you to check the desired video or the audio file. Hit on the + icon at the bottom-left corner to load the selected file to the software program.
Step 3: If you wish to preview the file before adding to the software interface, you can do so by clicking on the play icon present on the bottom-right corner.
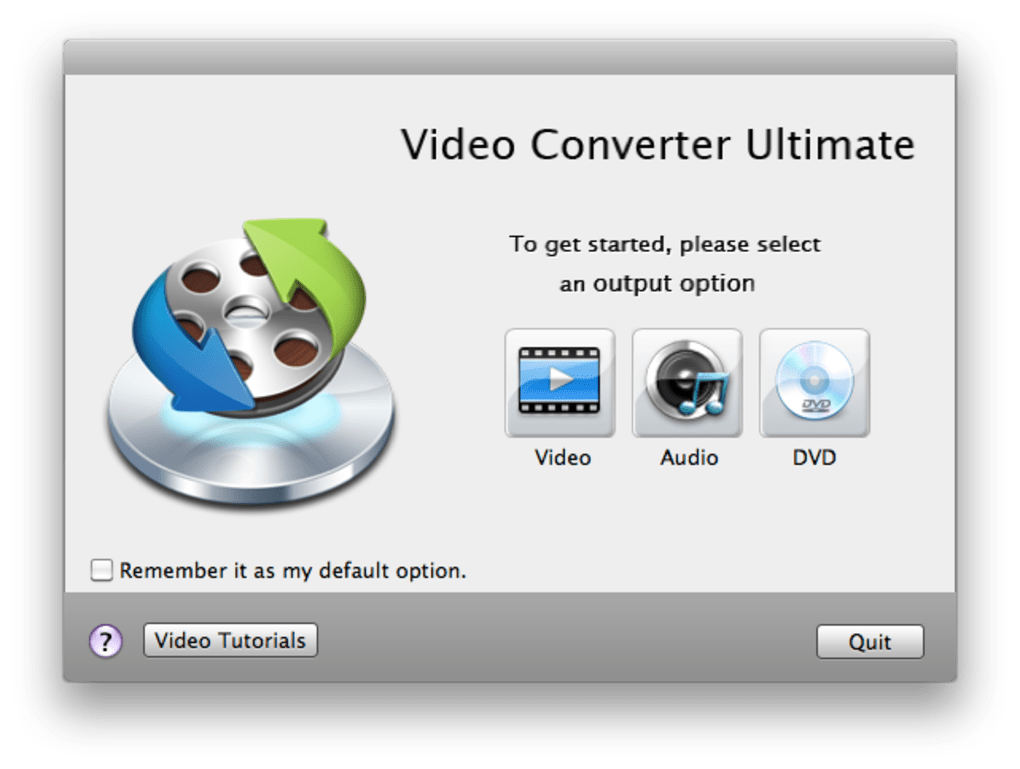
Method 2. Add Files from Camcorder
Wondershare UniConverter for Mac allows adding video files directly from your camcorders for conversion and other functions.
Step 1: Connect your camcorder to your Mac. On the software interface click on the drop-down icon at the +Add Files button and the list of connected devices will be shown.
Step 2: Click on the connected camcorder and you can see all the videos present on the device. Choose the desired files to add them to the software interface.
Method 3. Add Files from Devices
The software also allows adding video files directly from an array of devices like iPhone, Android phones, and iPad.
Step 1: Connect the device to your Mac using a USB cable. Click on the drop-down options at the +Add Files button and select the Add from Device option.
Step 2: The software will detect your connected device and will access the files present on the same. Select the files to be converted and click on the Add To List. The selected files will appear on the Convert tab of the software interface.
Part 4. Preferences
You can get a better using experience by customizing preference settings of Wondershare UniConverter for Mac. Click on the UniConverter > Preferences option at the top-left corner after launching it on your Mac.
General Preferences
The General section offers chooses 4 types of settings:
- Play sound on task finished: This option can be used if you want to get the sound reminder on completion of the task. Disable the option if you do not require this reminder.
- Subtitle coding mode: There are multiple languages supported by the software and this section can be used to select the Display language.
- Reset all dialog warnings: To reset all the pop-up warning dialog to its original settings, use this option.
- Check for update: The section allows you to check for the software updates automatically. Here you can also set the frequency when you want to check the updated version of the program
Click on the OK button to confirm the changed settings.
Convert Preferences
The Convert tab of the Preferences window allows you to choose and select the parameters related to the conversion functions.
- Automatically add files to iTunes after conversion: To add the converted files to your iTunes library automatically after the conversion process, enable this option.
- Keep Chapter Markers: Enable this option to keep the original information related to the chapter on your DVD. When the disc is converted to another format, the information will be there in the converted disc. If the option is not selected the information related to the chapter will be removed after the conversion process.
- Keep Media Metadata: Enable or disable the option as required
- Remove the source file(s) from the Converting list after conversion: Enabling of this option will remove the files from the converting list automatically after the process
- Load contents in a DVD: In order to load the disc contents for conversion you can choose to add All Movies or Main Movies Only.
- Maximum convert tasks: By default, the value is kept at 1 task which you can also choose to keep it at 2 for simultaneous conversion.
- Reset: In order to reset all the convert section settings to its factory settings, this option can be used.
Clicking on the OK button will confirm and save all the selected settings.
Download Preferences
The downloaded files can be managed under this preferences section.
- The maximum number of downloading tasks: Here you can choose the number of simultaneous tasks. The values can be selected from 1-8 and the default value is 4.
- Set One-Click Download mode for YouTube: Your YouTube videos will be downloaded in preset parameters Choose Video or Audio as a file, Quality, and Subtitles language.
- Auto download YouTube playlist Subtitles/CC: This option can be used for downloading the YouTube video subtitles automatically.
- Automatically resume unfinished tasks on startup: On enabling this option, the unfinished tasks will resume automatically as the software is launched.
- Merge the subtitle/CC to the output video: Subtitles can be integrated into the video by enabling this option.
- Reset: Clicking on this button will reset all the Download settings to factory settings.
Clicking on the OK button will confirm the settings.
Location Preferences
The location of the downloaded, converted and recorded files can be selected through this tab.
- Save Converted Files to: Choose location on Mac to save the converted videos.
- Save Recorded Files to: Here choose the Mac location to save the recorded files.
- Save Burned Folder/ISO files to: Here select Mac location to save the burned discs and ISO folders.
- Save Downloaded Files to: Downloaded files will be saved at the location selected here.
Hitting on the OK button will confirm the changes.
Register for Wondershare UniConverter for Mac
Wondershare UniConverter for Mac comes with a free trial version that supports functions with a number of limitations as shown below.
If you wish to use this professional software with all its power-packed features you need to purchase the program plan as needed. Click on the Buy Now button to remove all limitations.
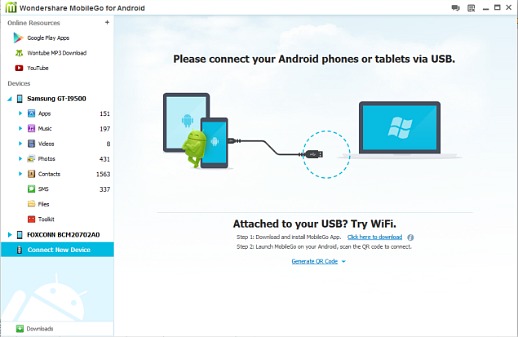
Or you can purchase the plan by opening drop-down options at UniConverter at the top-left corner and then selecting Purchase option from there.
If you have the access to the license code of the software, you can register it same by selecting the Register button. A register window will open where you need to enter your Licensed Email ID and the registration code. Click on the Buy now button to register the code.
Checking for updates
Time to time, the updates for the software are available to enhance its overall functionality and features. To check the version of the software and to update the same, listed below are the steps.
Step 1: On the main software interface, click on the UniConverter button and select Preferences. Select the General tab from the pop-up window. Here choose the option for updating your software daily, weekly, monthly, or never as needed from the Check for update option.
Step 2: If you have chosen to update your software daily, a pop-up window will appear. At the Live Update window, click on the Update Now button to download the latest version of the software.
Step 3: After the latest version of the program is downloaded, click on the OK button to terminate and install the new version. If you want to install the new version next time, click on the Cancel button.
Note: If you are comfortable using the same version of the software choose Never option for the update so that there is no automatic update. In case if an update is required any time, you can do it manually from the Menu tab.
Change Themes
The latest version of the software offers you two different themes for the interface - Dark and Light. You can choose from one of them as you like.
The themes can be selected by clicking on the UniConverter button at the top-left corner and then select the Themes option. You will be shown options for Dark and Light.
Wondershare Full Version Free
Selecting the Dark theme will show the interface like below.
While choosing the Light theme will get following interface.
Wondershare Filmora 8 For Mac Free Download standalone setup latest version for mac. It is offline setup file of Wondershare Filmora 8 For Mac Free Download.
Wondershare Filmora 8 For Mac Review
Wondershare Filmora 8 For Mac is without a doubt one of the finest and best to used video enhancing applications. Skilled video enhancing is way simple with this incredible video editor. Its interface is straightforward, engaging and simple to make use of and doesn’t want any type of particular coaching to work on Wondershare Filmora Free Download For Mac. It’s absolutely loaded with the newest video enhancing instruments that assist video editors to remodel the video into a bit of artwork. Taking part in with fundamental video enhancing operations like rotating merging, trimming, splitting, cropping and flipping is so easy with this fabulous video editor. With the assistance of 300+ gorgeous results customers not solely can improve their movies but in addition, make them extra engaging and fascinating. You may also choose Adobe Acrobat XI Pro for Mac.
Its Music Library permits customers so as to add rigidity, comedy, concern, and love to each scene with royalty-free songs and sound results. The Overlays and Filters assist video editors to remodel a film into one thing spectacular. With Transitions & Parts, builders can take their video to the following stage by including spectacular transitions and moving parts. After finishing the video enhancing video editors can export their video into the specified format without dropping a little bit of high quality.
Features of Wondershare Filmora 8 For Mac
Among the features of Wondershare Filmora 8 For Mac are:
- Beneficial by skilled for skilled video enhancing
- Loaded with the newest video and so audio enhancing instruments
- Helps all fashionable video and audio codecs
- Edit movies with minimal effort without dropping the standard
- Play two or extra clips concurrently in cut up display
- Add panning and zooming actions to nonetheless footage
- Edit the color, dimension, font, and even animation of your textual content and titles
- Improve movies with 300+ gorgeous results
Technical Details of Wondershare Filmora 8 For Mac
Check out the technical particulars of Wondershare Fillmore 8 for Mac earlier than downloading it.
- File Name: Adobe.Acrobat.XI.Pro.11.0.22.rar
- File Size: 196 MB
- Developer: wondershare
System Requirements of Wondershare Filmora 8 For Mac
Earlier than you download Wondershare Filmora 8 For Mac Free Download, guarantee that your system meets the given necessities.
- Operating System/OS: Mac OS® X 10.9 or later
- Memory (RAM): 2 GB of RAM required
- Hard Disk Space/HDD: 500 MB of free space required
- Processor/CPU: Intel Processor
Wondershare For Macbook Pro
Download Wondershare Filmora 8 For Mac Offline Setup File
Click on on the below link to download the standalone offline setup of latest Wondershare Filmora 8 For Mac for Home windows x86 and x64 structure.