Easy steps to reformat external hard drive on Mac Step 1: Download and install external hard drive formatting software for Mac. AweEraser for Mac, the most powerful Mac data erasure software, can help you securely and easily reformat external hard drive on Mac. It offers the easist solution which allows you to reformat external hard drive on Mac by only 1 click. How to Format a Hard Drive For Both Windows and Mac. But other versions of Windows from Windows 7 and up can also format an external drive as exFAT for use with Mac as well.
Summary: This is a guide to fix external hard drive corrupted issue for you, and it talks about how to recover data from a corrupted external drive and iBoysoft Mac Data Recovery, the best corrupted external hard drive data recovery software.
Hello, I have a problem with my external hard drive. When I plug it into my Mac, it takes too long to acknowledge the drive and files can't be opened at all. I tried to reformat my external hard drive but it says reformat unsuccessful. Any suggestion on how to fix corrupted external hard drives on Mac?
External hard drives are usually used to back up a large amount of data or to extend the capacity of our computers. Most of the time, your Mac computer will recognize the external hard drive once you plug it into the USB port, and the external hard drive will be automatically mounted so that you can access data on this drive. Sometimes, however, things will not proceed smoothly without a hitch. Your external hard drives may just corrupt on your Mac computer, being unrecognizable or inaccessible. Once that happens, you will lose access to the files stored on the corrupted external hard drive. It's such an annoyance especially when you don't have a copy of data backup while data on this external hard drive is especially important to you.
Don't worry. Let's check out the crux of external hard drive corruption and learn how to fix or repair corrupted external hard drives on Mac in case of losing any significant data.
- Table of contents
- 1. Why you external hard drives is corrupted?
- 2. How to fix/repair corrupted external hard drives on Mac?
- 3. Conclusion
Why you external hard drives is corrupted?
There are various reasons leading to external hard drives corruption, including drives sharing among different platforms, faulty connection, unsafe ejection, interruption during transferring files, hardware malfunction and virus infection, etc. Don't know which is the troublemaker of your external hard drive corruption? Just check the following fixes one by one and you will work it out.
How to fix/repair corrupted external hard drives on Mac?
Solution 1: Check if your drive is properly plugged in
Even though it sounds foolish, it could troubleshoot your corrupted external hard drive. Simply plug your external hard drive slowly or quickly into the USB port and see if you can access this drive.
Solution 2: Check if it is a faulty connection
Since the external hard drive is connected through the USB cable and port, it could be corrupted due to a wobbly connection. You can just connect your external hard drive to another USB port or USB cable.
Solution 3: Fix/repair the corrupted external hard drive with Disk Utility
Stata for mac free. If the connection is not supposed to be blamed and you sure your external hard drive has no hardware problems, it could be a minor file system corruption which could be fixed through Disk Utility. Disk Utility is a built-in utility on Mac to verify and fix basic external hard drives errors, such as multiple apps quit unexpectedly on Mac computer, a file is corrupted, an external device is corrupted or doesn't work properly, or your computer won't start up, etc.
1. Go to Utilities > Disk Utility.
2. Select the corrupted external hard drive from the sidebar.
3. Click First Aid on the top of Disk Utility window. It may take a while to fix the errors.
Solution 4: Fix/repair the corrupted external hard drive by reformatting
If Disk Utility failed to fix the corrupted external hard drive for you, the file system of your external hard drive could be seriously corrupted and need to be reformatted with a new file system. In some ways, reformatting is able to fix your external drive corruption issue but from another perspective, reformatting will erase the disk and you will lose your important data. Fortunately, there is a tool called iBoysoft Mac Data Recovery that can recover your data firstly before you reformat this corrupted external hard drive. It's a risk-free way to fix the corrupted external hard drive and you don't have to worry about data loss any more.
iBoysoft Mac Data Recovery is free and reliable Mac data recovery software that can recover data from corrupted external hard drives and recover data from formatted/unreadable/unrecognizable external hard drives. Moreover, this useful tool can undelete files from Trash, recover lost/deleted APFS partition and recover lost data from hard drives, USB flash drive, memory cards, pen drives, etc. It is compatible with macOS 10.15/10.14/10.13/10.12 and Mac OS X 10.11/10.10/10.9/10.8/10.7.
Follow the steps below to fix the corrupted external hard drive.
Step 1: Recover data from the corrupted external hard drive with iBoysoft Mac Data Recovery.
1. Download and install iBoysoft Mac Data Recovery on your Mac computer.
2. Connect the corrupted external hard drive to your Mac and launch iBoysoft Mac Data Recovery.
3. Select the corrupted drive and click 'Next' to scan for all the lost files.
4. How to set up twitch for mac. Double-click to preview the scanning results and choose files you want to get back.
5. Click 'Recover' and save them to another well-functioned drive.
6. Check the recovered files and make sure all the lost files have been restored successfully.
Step 2: Fix the corrupted external hard drive by reformatting.
After successfully recovering data from the corrupted external hard drive, you can fix it by reformatting now.
1. Launch Disk Utility.
2. Select the corrupted external hard drive from the sidebar of the window.
3. Click the Erase button on the top of Disk Utility window.
4. Complete related information (name, format, scheme, etc.), and then click the Erase button.
Conclusion
To avoid losing data from corrupted external hard drive, you'd better do yourself a huge favor and make sure your backup strategy is up and running and foolproof. A little pain now will save you a world of hurt in the future. If you have already lost data because of external hard drive corruption, without wishing to pour salt in the wound, recover the lost data with iBoysoft Mac Data Recovery software for good.
Oct 15,2019 • Filed to: Answer Hard Drive Problems • Proven solutions
ConclusionThere are certainly many simple drawing apps for Mac out there – free and paid alike. Although its lack of distortion tools and shortcomings in image conversion between vector and raster is noticeable, ArtBoard remains a top drawing tool for Mac. Drawing software for mac free. ArtBoard lets you work in layers, enabling you to work on different aspects of your drawings simultaneously. One of the most remarkable features of ArtBoard is the option of drag and drop which allows you to incorporate images straight from import.
External hard drives are the storage devices used to store and retrieve digital information, personal and official data like files, documents and other stuff. These are attached to systems through FireWire or USB connection or wirelessly to transfer data from the internal drive to hard disk drives. If you are looking for new operating system or selling your old computers or laptops, then you need to set up an external hard drive for backups by erasing and formatting the existing data in the storage devices.
Part 1: How to Format an External Hard Drive on Windows
The Windows users who are going to format external hard drive for the first time, they will get complete information and stepwise procedure of formatting drives.
Stepwise Procedure to Format Storage Device on Windows:
- Before formatting an external hard drive on Windows, back up all the informational data like files, music and official data into safe place.
- To format an external hard drive, plug in the device into system or a wall outlet.
- After plug in hard drive into the system, you will get option to open Windows Explorer and by clicking on the computer section in the side bar, you will see your hard drive get attached to your system.
- When you will do right click on the hard drive icon, you will get option to choose 'Format'?.
- After that, you can opt any file system that you want to use for the operating systems.
- Mention your hard drive with a name under Volume Label and check out the Quick Format box.
- To initiate the formatting process, click on the start button and within a few seconds, you will get notification when the process get completed.
- Open the hard drive in Windows Explorer and start dragging documents and files into it.
Follow the stepwise procedure to format an external hard drive and make sure it will not show similar free space as it displays on the box as the systems determine the space differently as it is marked on the box.
Video Tutorial on How to Format External Hard Drive
Part 2: How to Format an External Drive on Mac
Mac users can select any file system that supports their operating system. In order to format an external drive on Mac, you can follow stepwise procedure as discussed below:
Stepwise Procedure to Format Storage Device on Mac:
- Before starting storage device formatting process, you need to backup all informational data in a separate folder for the future use.
- Plug in the storage drive into Mac.
- The drive when get connected to the system, you can see the storage device icon on the screen.
- Now open the finder and check out the applications/utilities. After that, operate double click on the disk utility.
- To format external hard drive, opt your storage device in the left hand sidebar and click on the erase tab.
- After that, you will see format menu where you can select the file system that are compatible with your operating system.
- Describe or provide a specific name to your drive and click on erase button. Within a short time span, your storage device will get formatted.
- When you are done with the formatting process, click on the hard drive in the finder and initiate the dragging process or you can also set up as a backup storage device with Time Machine.
By following the stepwise procedure mentioned above, you can easily format the storage device on Mac.
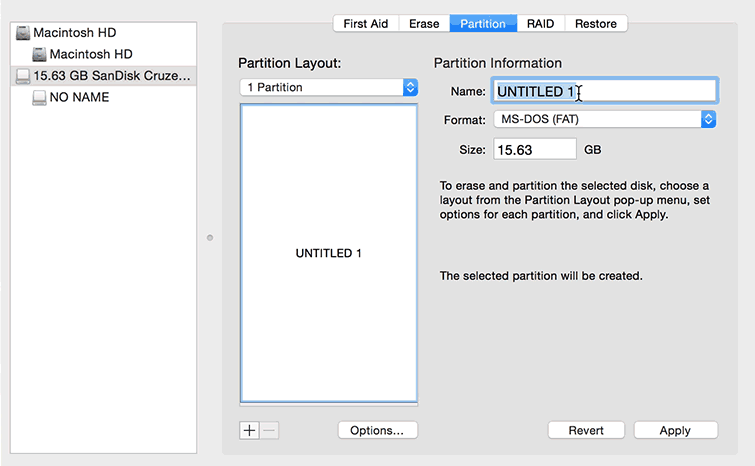
What is External Hard Drive Formatting Process?
Formatting external hard drives is a process of deleting or erasing the memory chunks to avail the space for new data. Formatting can be performed at two stages: low level and high level process. Formatting may take few hours to wipe out the existing data, but the process can be hassle-free if you get to know about stepwise instructions of how to format an external hard drive.
Low level formatting is the first process of wiping out data and existing files in the hard disk devices and at the high level, a new file system is generated. Technically, it is the process of writing a new directory structure which allows the documents and files to be overwritten and create space for the new data.
Before formatting external hard drives, backup all important data that you are going to format. Most external hard devices come with backup software that will make process much easier to do. If you have documents, music, photos saved elsewhere on computer then make sure you have copied all stuff before formatting. Remember once all the data get formatted, it will not be recovered at any cost.
Reformat Hard Drive On Mac
File System Explained:
Before proceeding to format external hard drive, you need to know about file systems which are particularly associated with the operating systems. File systems are the key parts of translation from the physical data recording on a hard drive to the files that are read by operating systems only.
Various operating systems like Mac, Windows, Linux and OS X have different file systems to organize and store digital information. The most popular file systems are as discussed below:
Sep 26, 2018 Hi. Receiver is not working since the latest update. Mi local administrator said to me Citrix is not compatible with Mac os X anymore. If somebody can help my i will appreciate that Greatings ReceiverLogs20180124-134627.zip. Citrix receiver for mac not working. May 02, 2018 Beginning August 2018, Citrix Receiver will be replaced by Citrix Workspace app. While you can still download older versions of Citrix Receiver, new features and enhancements will be released for Citrix Workspace app. Citrix Workspace app is a new client from Citrix that works similar to Citrix Receiver and is fully backward-compatible with.
- NTFS (New Technology File System): NTFS is developed by Microsoft, started with Windows NT 3.0. It is also known as Window's default file system. Microsoft has launched five versions of NTFS: v1.0 released with Windows NT 3.1, v1.2 with Windows 3.51, v3.0 with Windows 2000, v3.1 and v5.0 with Windows XP. The latest version includes many features like disk usage quotas, link tracking distribution, reparse points, file-level encryption and sparse file support. Windows can write and read to NTFS formatted hard drives while OS X and Linux can read only but can't write unless it is supported by third party devices like NTFS-3G. It has maximum 16 TB file size and 256 TB volume size.
- FAT 32 (File Allocated Table): It was designed in year 1977 for floppy disks and three major file systems variants are: FAT12, FAT16 and FAT 32. The older version of FAT was quite simple and robust. FAT32 has come up with the increased number of bits which is used to address clusters. It also helps to reduce each cluster size due to which it will have great storage capacity and effectively support the large disks up to 2 TB. It can be written and read to by Linux, OS X and Windows. FAT32 offers maximum 4GB file size and 2 TB volume size.
- ExFAT (Extended File Allocated Table): It is quite similar to FAT32 and is less commonly used. ExFAT can store up to 4GB files which make it perfect for flash drives. ExFat formatted drives can be read and written by OS X and Windows.
- HFS Plus (Hierarchical File System): It is developed by Apple Inc. It serves as primary file system of OS X and also known as Mac OS Extended. For those who are operating Windows on Mac with Boot Camp, they can read HFS plus hard drives but can't write to them. However, third party tools like Paragon HFS+ assist the users to write and read to HFS+ drives. HFS plus offers 8 EiB maximum file size and volume size.
These are the popular file systems for Windows, Mac, and Linux operating systems. For those who are running Windows computer, they can format hard drive as NTFS and for the Mac users; ExFAT will be the best and reliable option. Before formatting external hard drives, make sure you have created backup for the all important digital data. Nowadays, it is also possible to convert hard drive without losing any>Recover Your Drive